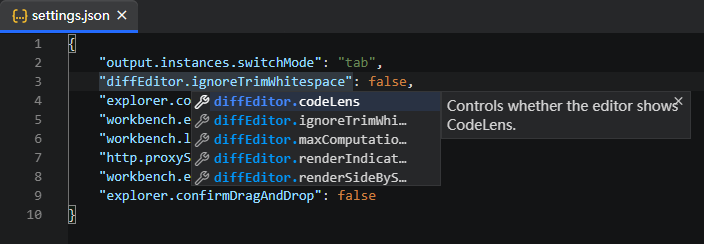新手指引
用户界面
基本布局
InsCode AI IDE 的核心是一个代码编辑器。它采用了一个通用的用户界面和布局,左侧是一个资源管理器,显示您可以访问的文件和文件夹,右侧是一个编辑器,显示当前打开的文件内容。
InsCode AI IDE 提供简单直观的窗口布局,可最大限度地为编辑器提供空间,同时留出足够的空间来浏览和访问文件夹、项目全文。UI 划分的区域如下:
- 编辑器-编辑文件的主区域。您可以垂直和水平并排打开任意数量的编辑器。每个编辑器里打开的文件将显示在选项卡中。
- 侧边栏-包含不同视图的区域,如资源管理器,可帮助您处理项目。
- 状态栏-在底部显示当前打开项目和文件的编辑信息。
- 活动栏-位于最左侧,此区域允许您在视图之间进行切换,并为您提供额外的上下文特定指标,例如 Git 中上传更改的数量。
- 面板-编辑器区域下方的面板可用于显示错误信息、警告信息和集成终端信息。面板也可以向右移动,以获得更多的垂直空间。 InsCode AI IDE 在启动期间保留其窗口状态,文件夹、布局和打开的文件将被保留,并以上次关闭时的相同状态打开。
TIP
您可以将侧栏移动到右侧(视图>向右移动侧栏)或切换其可见性(Ctrl+B)。
资源管理器
资源管理器用于浏览、打开和管理项目中所有的文件和文件夹。
在 InsCode AI IDE 中打开文件夹后,其内容将显示在资源管理器中。在此,您可以执行以下操作:
- 创建、删除和重命名文件和文件夹。
- 通过拖放移动文件和文件夹。
- 使用上下文菜单浏览所有选项。
TIP
您在 InsCode AI IDE 外部将文件拖曳到资源管理器中可以实现复制功能(如果资源管理器为空,InsCode AI IDE 将打开它们)。
InsCode AI IDE 与命令行工具配合使用。如果要在 InsCode AI IDE 当前打开的文件夹的上下文中运行命令行工具,请右键单击该文件夹,然后选择在集成终端中打开。
您还可以通过右键单击文件或文件夹,然后选择在资源管理器中显示,导航到本机文件资源管理器中文件或文件夹所在的位置。
过滤资源管理器树
您可以通过键入搜索关键字来筛选资源管理器中当前可见的文件。焦点放在资源管理器上,开始键入要匹配的文件名。您将在右上角看到一个筛选框,显示您到目前为止键入的内容,匹配的文件名将突出显示。当您按光标键上下移动文件列表时,选择将在匹配的文件或文件夹之间跳转。
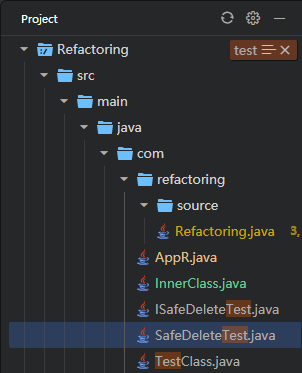
将鼠标悬停在筛选器框上并选择启用类型筛选器将仅显示匹配的文件/文件夹。使用清除按钮可清除过滤器。
打开编辑器
打开编辑器视图列出了所有活动文件或预览。这些您正在处理的文件也是您以前在 InsCode AI IDE 中打开过的文件。例如,一个文件将在打开编辑器视图中显示,如果您:
- 对文件进行更改。
- 双击文件头。
- 在资源管理器中双击文件。
- 打开不属于当前文件夹的文件。 只需在打开编辑器视图中单击一个项目,它就会在 InsCode AI IDE 中处于活动状态。
完成任务后,可以从打开编辑器视图中单独关闭文件,也可以使用关闭所有编辑器来关闭所有文件。
活动栏
InsCode AI IDE 窗口左侧和右侧的活动栏允许您在视图之间快速进行切换。您还可以在活动栏上拖放视图来重新排序视图,或完全隐藏视图。
命令面板
InsCode AI IDE 同样可以从键盘访问。最重要的组合键是 Ctrl+Shift+P,它能调出命令面板。在这里,您可以访问 InsCode AI IDE 的所有功能,包括最常见操作的键盘快捷键。
命令面板对许多命令提供访问。您可以执行编辑器命令、打开文件、搜索符号及快速查看文件的大纲,所有这些都使用相同的交互式窗口。
代码编辑器选项卡
InsCode AI IDE 在编辑器上方的标题区域中显示带有选项卡(选项卡标题)的项目。打开文件时,将为该文件添加一个新的选项卡。选项卡允许您在项目之间快速导航。您也可以拖动选项卡来重新将它们排序。
编辑器组
使用拆分编辑器命令拆分编辑器时,将创建一个新的编辑器区域,该区域可以容纳一组编辑器项。您可以在垂直和水平方向上打开任意数量的编辑器区域。您也可以在工作台上拖动编辑器组,在组之间移动单个选项卡,并快速关闭整个组。
默认情况下,编辑器组布局在垂直列中(例如,当您拆分编辑器以将其打开到侧面时)。您可以轻松地在任何您喜欢的布局中排列编辑器组,包括垂直和水平布局。
查看>编辑器布局菜单为您提供一组预定义的编辑器布局。
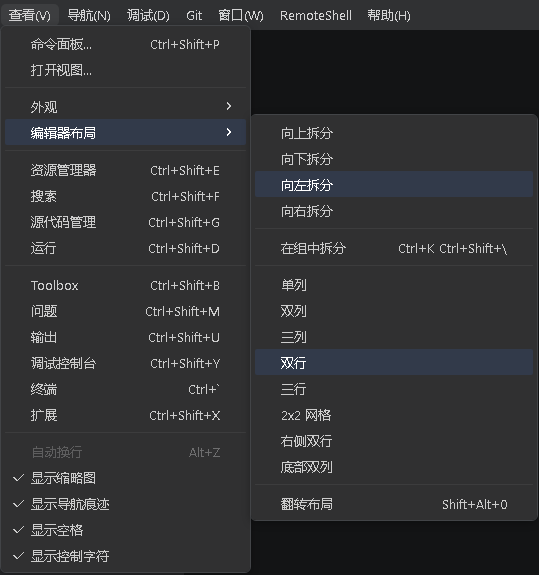
键绑定
键盘快捷键编辑器
InsCode AI IDE 允许您直接从键盘执行任务。
InsCode AI IDE 键盘快捷键编辑器提供丰富而简单的键盘快捷键编辑体验。它列出了全部有和没有键绑定的可用命令,顶部的搜索框可帮助您查找命令或绑定键,您可以通过有效的操作轻松更改、删除或重置其绑定键。
需要打开此编辑器时,请您在左侧活动栏中选择管理>键盘快捷方式。
检测键绑定冲突
如果您安装了许多扩展,或者自定义了键盘快捷键,则有可能会引起同一键盘快捷键同时映射到多个命令,即键绑定冲突。这可能会导致 InsCode AI IDE 响应行为混乱,特别是当您在操作编辑器时,不同的键绑定被同时使用。
键盘快捷键编辑器还提供了显示相同的按键绑定命令,该命令将根据键盘快捷键过滤出相同键绑定以显示冲突。
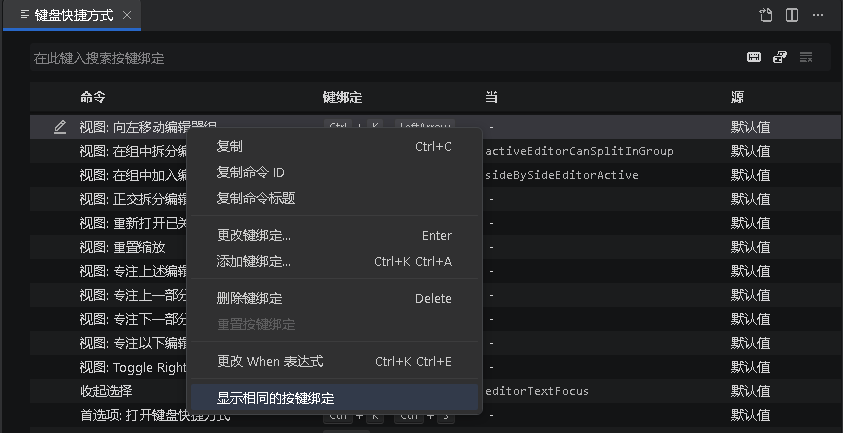
主题
选择颜色主题
颜色主题帮助您修改 InsCode AI IDE 用户界面中的颜色,以适应您的首选项和工作环境。
- 在 InsCode AI IDE 中,通过按 Ctrl+K Ctrl+T 打开颜色主题选择弹窗。
- 使用光标上下箭头键预览主题的颜色。

- 选择所需的主题后,请按 Enter 键。
显示语言
InsCode AI IDE 默认提供中文和英文作为显示语言。
更改显示语言
您可以使用配置显示语言命令设置 InsCode AI IDE 显示语言。
- 按 Ctrl+Shift+P 调出命令面板,然后键入 display 以筛选并显示配置显示语言命令。
- 在列表中选择所需的显示语言,然后按 Enter 键。
设置
您可以通过 InsCode AI IDE 的各种设置项,配置自己喜欢的 InsCode AI IDE。InsCode AI IDE 编辑器、用户界面和函数行为的几乎都有您可以修改的选项。
InsCode AI IDE 提供了一些设置范围。打开工作区时,您将至少看到以下两个作用域:
- 用户设置-全局应用于您打开的任何 InsCode AI IDE 实例的设置。
- 工作区设置-存储在工作区中的设置,仅在打开工作区时应用。
设置编辑器
要修改设置,请使用设置编辑器。打开编辑器方式的几种方式:在左侧活动栏中选择管理>设置或按 Ctrl+,或使用命令面板(Shift+Ctrl+P)。
打开设置编辑器后,您可以搜索到要查找的设置项。当您使用搜索栏搜索时,它会显示与您的搜索匹配的设置项。这使得查找设置项变得更方便快捷。
对设置项的更改将在您更改后立即被 InsCode AI IDE 应用,被更改过的设置项左侧会有蓝线表示。
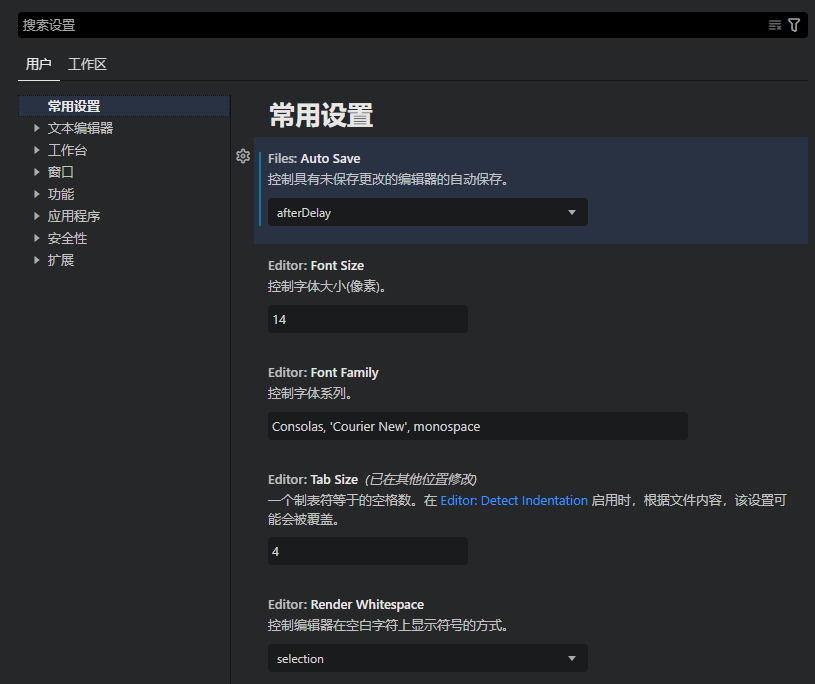
settings.json
设置编辑器允许您查看和修改存储在 settings.json 文件中的设置项。您可以通过在代码编辑器中打开此文件直接查看和编辑该文件。通过指定设置 ID 和值,设置将被写入 JSON。settings.json 文件具有完整的代码补全和设置值的悬停描述。由于设置名称或 JSON 格式不正确而导致的错误也会突出显示。